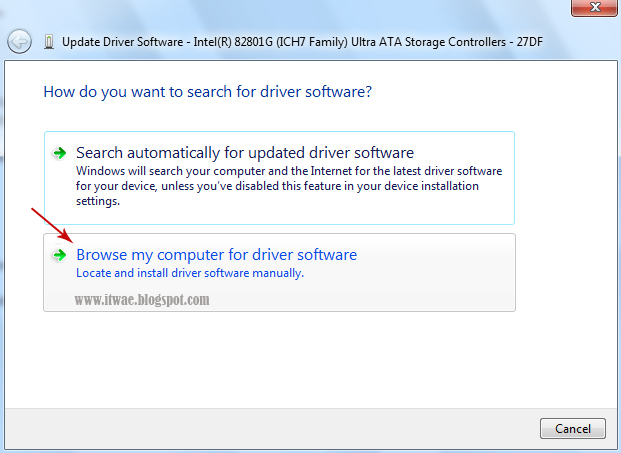
この記事では、プリンタドライバを手動でインストールする方法のステップバイステップガイドを紹介します。会社のインストールパッケージがインストールに失敗したか、インストール中にエラーメッセージが表示されるため、手動でプリンタをインストールする必要がある場合があります。手動インストールは、プリンタードライバーをインストールし、プリンターを使用するための基本的で最も軽い方法です。
ドライバ.INFをインストールします
手動インストールでは、ドライバーのみがインストールされますが、ドライバー/ソフトウェアインストールパッケージでは、ソフトウェアとドライバーのすべてのコンポーネントがインストールされます。手動インストールでは、プリンターにスキャナーが組み込まれている場合は、スキャナードライバーを個別にインストールする必要があります。
既存のプリンタードライバーが競合するドライバーに感染した場合は、プリンターを手動でインストールする必要があります。そして、それ自体をアンインストールすることさえできません。次に、プリンタドライバを手動でインストールする別のオプションがあり、競合するドライバをクリーンアップするためにドライバを交換するオプションがあります。
プリンタの基本ドライバを手動でインストールする方法については、このビデオチュートリアルをご覧ください。ビデオチュートリアルでは、例としてp2055モデル番号プリンターをインストールしています。そのため、プリンタのモデル番号に置き換えてください。基本的なドライバーがない場合は、ここでドライバーリクエストを行うことができます。
プリンタードライバーを手動でインストールする方法
このガイドでは、基本的なドライバー(.INFドライバー)を使用してプリンタードライバーを手動でインストールする方法のステップバイステップガイドを示します。手順に従ってください。
- まず、インストールパッケージまたはその基本ドライバーを独自の公式Webサイトからダウンロードし、ダウンロードフォルダーまたは保存したい場所に保存します。詳細については、ここをクリックしてください。 注:基本的なドライバーは、こちらのWebサイト検索からも見つけることができます。ここで基本的なドライバーをリクエストできます。あなたは24時間以内にドライバーを取得します。
- インストールセットアップファイルをハードドライブに保存します。後で手動プロセスでドライバー「.inf」ファイルが要求されたときに、このインストールセットアップファイルが必要になります。次に、このインストールパッケージからドライバーファイルを抽出します。
- 始めましょう– [スタート]ボタンをクリックし、[コントロールパネル]をクリックします。
- [ハードウェアとサウンド]をクリックします。
- [デバイスとプリンター]をクリックします。
- プリンタの追加をクリックします。
- 次に、[ローカルプリンタの追加]をクリックします
- 「既存のポートを使用する」オプションを選択してから、「ポートを選択する」を選択します。(下のスクリーンショットを参照)
- 注:通常、USB接続用の一般的なUSBポートは次のとおりです。
- USB001(USB用の仮想プリンタポート)
- USB002(USB用の仮想プリンタポート)
- USB003(USB用の仮想プリンタポート)
- 多分それはあなたのプリンターのモデル番号の下にリストされています。
- そのため、プリンタのモデル番号に関連するものを1つ選択できます。いずれもプリンタに関連していない場合は、最初の1つ= USB001(USB用の仮想プリンタポート)を選択して、次の手順に進みます。
注:上記のポートは、プリンターがコンピューターに接続されている場合にのみ表示されるため、正しく接続され、電源がオンになっていることを確認してください。 - プリンタドライバを選択してください
- 左側のペインからプリンタのグランド名を選択し、右側のペインから正確なプリンタのモデル番号を選択して、[次へ]ボタンをクリックします。プリンタのモデル番号がそこにリストされていない場合は、抽出したドライバの.infファイルを参照する必要があります– [ディスクを使用]をクリックします
- 参照ボタンをクリックします。
- 次に、ドライバーを抽出した場所に移動し、ドライバーの.INFファイルを選択します。
注: ほとんどのプリンターブランドは、ドライバーを%temp% フォルダーで抽出しています。 一部のブランドは、一時フォルダとは異なる場所を使用しています。それはおそらくC:/ドライブまたは別のパスです–最終的にはブランドによって異なります。その場合、抽出場所を見つける必要があります。ここで、ドライバーインストールパッケージはドライバーを抽出します。インストールパッケージのほとんどは、ドライバーのコアファイルを抽出し、コンピューターのどこかに一時的に保存します。だからあなたはそれについて気をつけなければなりません。 - 例: deskjet 1000プリンタードライバーのインストールパッケージを抽出し、コアドライバーファイルを7zs7988という名前の%temp%フォルダーに抽出しました。
- したがって、抽出された場所%temp%/ 7zs7988を開きます。
- 次に、「 Autorun.inf 」という名前のドライバ「.inf」ファイルを選択し(INFファイル名は異なる場合があります)、[開く]をクリックします。注:ドライバの「.inf」ファイル名は、プリンタのモデル番号とブランドによって異なる場合があります。
- 「開く」をクリックすると、フルパスが入力された「ディスクからインストール」メニューに戻ります。次に、[OK]をクリックして、ドライバーの内部に入ります。
- 次に、[次へ]をクリックします
- 次のウィンドウに2つのオプションが表示されます。2番目のオプションを選択します(現在のドライバーを置き換えます)
- [次へ]ボタンをクリックします。
- これで、このプリンタをネットワーク上の他のコンピュータと共有するように求められます。必要に応じてオプションを選択してください。他の人と共有したくない場合は、「このプリンタを共有しない」オプションを選択します。次に、[次へ]をクリックします。
- [プリンタをデフォルトに設定する]チェックボックスをオンにして、[完了]をクリックします。
- これで、プリンタを使用する準備が整いました。
この手動インストールに関して質問がある場合は、以下のコメントセクションで私たちと共有してください。
'ニュース' 카테고리의 다른 글
| 年の最高のフィットネストラッカー (0) | 2023.08.28 |
|---|---|
| 最高の無料のPDFからオーディオへのコンバータソフトウェアとオンラインツール (0) | 2023.01.29 |
| バニー絵文字を入力する27の異なる方法 (0) | 2023.01.14 |
| 未発表のApple Watch「Pro」バリアントには47mmフラットスクリーンが付属する可能性があります (0) | 2022.12.24 |
| Apple、AR/VR ヘッドセットの潜在的な名前として「Reality One」と「Reality Pro」を確保: レポート (0) | 2022.12.24 |